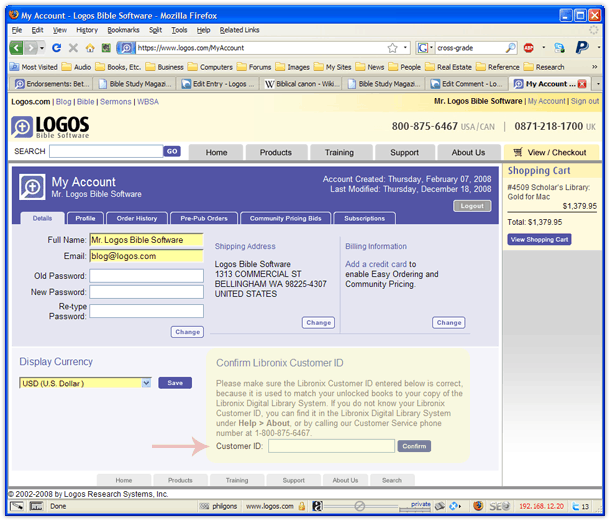It’s 2:00 AM, and you can’t sleep. You decide to browse the Logos website for books to buy. And you find the perfect book that you’d like to read right away before the need to sleep takes over.
So you add the downloadable book to your cart and purchase it. The only thing that stands between you and reading your new book is clicking the orange “Download and Unlock” button. Then you get a screen that says, “You have received an unlocking error. Please contact Customer Service at 1-800-875-6467 for further help.” The only problem is that the Logos Customer Service team doesn’t open until 6AM (PST). Alas, you return to be restless, forced to wait until the morning to dig into your new book.
This sad scenario can be avoided by making sure that your Libronix Customer ID has been entered in your web account prior to making an order.
Once you sign in to your web account, you will see a screen that includes your shipping and billing information. Below that, there is a section titled “Confirm Libronix Customer ID.”
If this is blank (or has the wrong information in it), you will not be able to purchase any downloadable resources and you will get the infamous “unlocking error.”
So what goes in this box? How do you find your Customer ID? Your Libronix Customer ID is usually either the email address you used when you first installed Libronix or, if you didn’t enter one, an automatically created ID like LBXUSER948372.
Many customers put their current email address in as their Customer ID, but this may not be correct. To be sure, you should check in Libronix. Open Libronix and go to Help > About Libronix DLS.
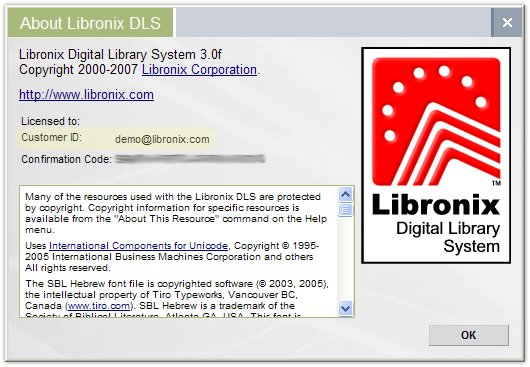
After you’ve identified your Customer ID—in my case demo@libronix.com —make sure to enter it into your web account and click “Confirm.” Now you will be able to successfully purchase and unlock books at Logos.com—even in the early hours of the morning when you can’t sleep!
One more tip for Vista users: when you download a book file, it is usually best to save it to your desktop and then manually drag it to your Resources folder: C:Program FilesLibronix DLSResources. If you’re using the 64-bit version of Vista, the correct location is C:Program Files (x86)Libronix DLSResources.
Happy unlocking—and reading!