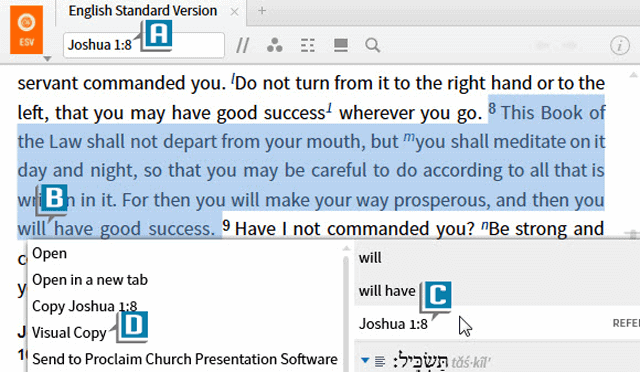Today’s post is from Morris Proctor, certified and authorized trainer for Logos Bible Software. Morris, who has trained thousands of Logos users at his two-day Camp Logos seminars, provides many training materials.
Years ago in a Christian education class in college, my professor commented, “If overhead projectors were available during the time of Christ, he would have used one.” His point was that Jesus incorporated visuals in his teaching. Think about just a few examples:
- “Consider the lilies of the field . . .” —Matthew 6:28
- “Show me a denarius. Whose likeness and inscription does it have? . . .” —Luke 20:24
- “I am the vine; you are the branches. . . .” —John 15:5
A well-placed image can communicate volumes. As the old adage goes, a picture is worth a thousand words. Today during our preaching and teaching sessions we employ visual media slides and projectors to enhance a message.
Knowing the popularity of such visuals, Logos 6 offers a tool that makes fast work of creating slides based on text or images from our Logos resources or even just text we input manually! This tool, Visual Copy, prepares slides suitable for use in Proclaim Church Presentation Software or PowerPoint, or even as standalone graphics.
Try this:
- Open any Bible to Joshua 1:8 (A)
- Right click any word within the verse (B)
- Select from the context menu Joshua 1:8 (C)
- Select Visual Copy (D)
- Notice the Visual Copy tool opens with Joshua 1:8 already placed on a slide (E)
- Select, if desired, a different template from the left sidebar (F)
- Select an aspect ratio (G)
- Select:
- Copy to place the image on the clipboard, which will then be ready to paste into a document (H)
- Save as to save the slide as an image file (I)
- Send to to export it to Proclaim or PowerPoint (J)
- An icon to share it (K)
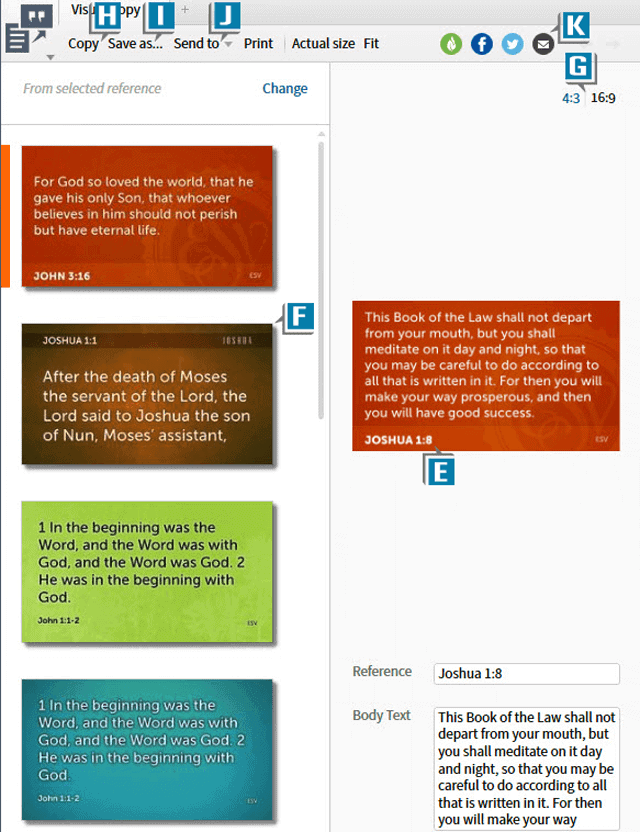
For more detailed information about working with Visual Copy, as well as the rest of Logos 6’s new tools, check out these new Logos 6 training materials:
- Logos 6: What’s New? Manual (print)
- Logos 6: What’s New? (digital)
- Logos 6: What’s New? Video Training
Also be sure to register for an upcoming Camp Logos live training seminar, including events in Oklahoma City, Oklahoma and Columbus, Georgia.