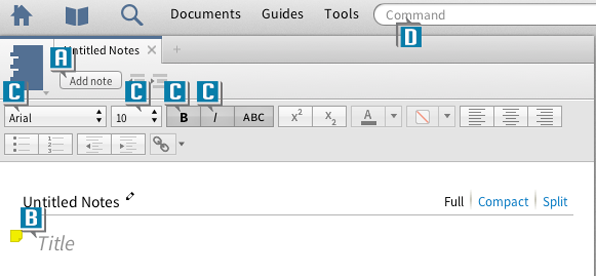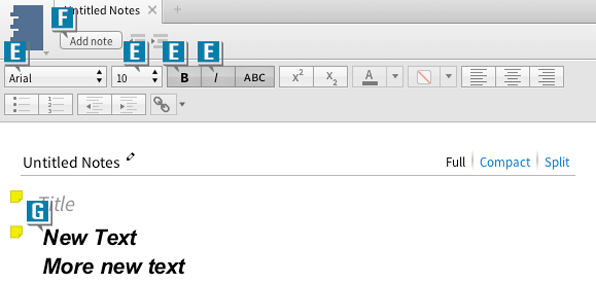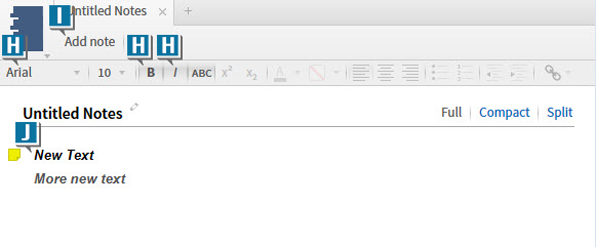Today’s post is from Morris Proctor, certified and authorized trainer for Logos Bible Software. Morris, who has trained thousands of Logos users at his two-day Camp Logos seminars, provides many training materials.
During a break at a recent Camp Logos event, one of the students asked how to change the default text used in a Note document. He wanted more default options than appear in Program Settings, located on the Tools menu.
Here’s a nice little feature that allows you to select whatever font, size, and style of text you want to use in your Notes.
First, a summary of the steps listed below:
You can use the formatting bar on a Note file to select default font, size, and style, but the cursor CANNOT be in the Title or Content box when you do so. If the cursor is in one of the text boxes, your selections change only the text in that box, not the defaults.
Here’s how to change the defaults:
Mac:
- Choose Documents | Notes
- Click Add note on the Note file toolbar, which: (A)
- Creates a Title and Content box (B)
- Activates the formatting toolbar on the Note file (C)
- Places the cursor in the Note file
- Click in the Command box, which removes the cursor from the Note file (D)
- From the formatting toolbar on the Note file, select your desired font, size, and style—these selections are now the new defaults (E)
- Click Add Note (F) to start using the new defaults (G)
PC:
- Choose Documents | Notes
- From the formatting toolbar on the Note file, select your desired font, size, and style—these selections are now the new defaults (H)
- Click Add Note (I) to start using the new defaults (J)
If you like this power-user trick, you’ll enjoy all the features of the Logos Bible Software Training Manual volumes 1 and 2.