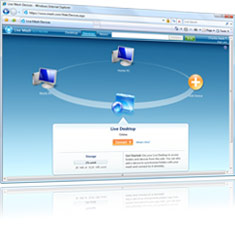Our EULA allows you to install Logos on two of your machines for your personal use. If you have Logos on two machines, you may be well aware of the challenge of keeping everything in sync between your desktop and your laptop or netbook, or between your home computer and your work computer.
You can currently keep your licenses in sync between your two machines by going to Tools > Library Management > Synchronize Licenses (your licenses are safely backed up on our servers), but what about the rest of your data?
If you use Logos extensively on both machines, you will probably eventually end up with notes, visual markups, favorites, bookmarks, Bible reading plans, prayer lists, toolbars, collections, resource associations, diagrams, saved searches, etc. that are on one computer but not on the other—or even worse, that are on both, but not identical. Having your valuable data spread between two computers is not a good scenario. I originally tried to create or edit my content only on one machine and use the other machine only to access my library and do searches. But this proved not to be a very good long-term solution for a number of reasons. If Logos is installed on two of your machines, it makes the most sense to use all of its features on both machines.
But what’s the best way to accomplish this?
Manual Method: USB Thumb Drive
Some people solve this problem by using a USB thumb drive. They carry their drive with them at all times and copy their My DocumentsLibronix DLS folder to it after every use—replacing only the updated files. Then they copy those files to their other computer—again, replacing only the updated files. This method can work, but it’s far too tedious for most, and it’s too easy to forget to do it every time. Before you know it, your files are out of sync.
Thankfully there’s a better way.
Automatic Method: Sync Software
There are many free applications that allow you to sync files and folders across a network or across the internet. Some sync directly between the two computers, requiring that both be running at the same time. Others use a cloud backup of your files, eliminating this problem.
My personal recommendation is to use a combination of Windows Live Mesh and Windows Live Sync (formerly FolderShare)—Live Mesh for your My DocumentsLibronix DLS folder and Live Sync for your Program FilesLibronix DLSResources folder.
Live Mesh: Sync Your Personal Files
Live Mesh allows you to sync up to 5GB of data with no limit to the number of files and folders that make up that 5GB. It uses a cloud backup of your data, so your machines can stay in sync even if you never have them both powered on at the same time—and your data is protected if both of your machines are stolen, destroyed, etc. Live Mesh also comes with remote desktop functionality, so you can log on to one of your machines (if it is powered on) from your other machine to access data you need but aren’t syncing.
Before you use Live Mesh, be sure to back up all of the data you plan to sync. If you do something wrong, it’s possible to unintentionally delete important files. Our customer service team cannot provide support for third-party software, so proceed with caution if you’re not at least moderately techie.
To use Live Mesh to sync your personal Logos files, install the application on both machines, navigate to your My Documents folder, right click on Libronix DLS, and then click “Add folder to Live Mesh.” Live Mesh will begin syncing your files and notify you of any conflicts that need to be resolved. In my experience, it’s best to start either with identical data on both computers or with the data only on one computer. Otherwise you may have hundreds or thousands of file discrepancies to deal with.
Live Sync: Sync Your Resources
Unlike Live Mesh, Live Sync has no GB limit, but it does have a file limit of 20,000 files per synchronized folder (you can have up to 20 synchronized folders). This makes Live Sync ideal for keeping your resources in sync, since many users have more than 5GB of resources, and a cloud backup of resources is unnecessary. No more having to install a new product on both machines. Install it on either machine, sync your licenses, and Live Sync will take care of syncing your new resources.
To use Live Sync to sync your Logos resources, install the application on both machines, and then set up and sync your folder from the Live Sync website. Live Sync errs on the side of protecting your data, so when duplicates are found, it will keep both by renaming one of them to indicate its source. To avoid having lots of duplicates to clean up, it’s best to start with identical data or with data only on one machine.
Using a combination of Live Mesh and Live Sync will enable you to keep your Logos files in sync effortlessly. If you’re looking for a good sync solution for Logos, I highly recommend giving this a try.
What do you do to keep your Logos data in sync? What are your favorite sync programs? Let us know in the comments.
Update: Mark points out in the comments that Live Mesh can sync more than 5GB by simply disabling the sync to Live Desktop for the folder that you don’t need a cloud backup of. This means that you could use Live Mesh for both your personal Logos files and your resources. Thanks for the tip, Mark.