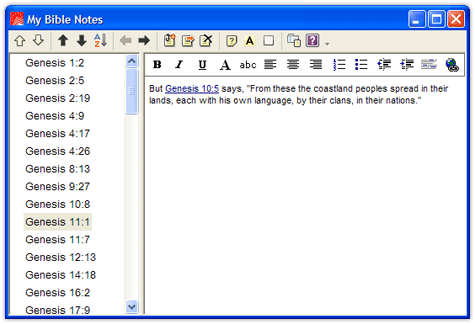A couple of people have inquired recently if there is a way to change the font in their notes. One user asked,
Is there a way to set the default font & font size for Note Files? The default font of 10pt Arial is a tad too small for my eyes, especially when keying in Greek/Hebrew, so I was just curious to know if this is possible.
Thanks!
The quick solution to the size issue may simply be to change the zoom. You can adjust the zoom on notes just like you can with resources and reports. Go to View > Zoom and select the size you’d like.
Here’s a note file with the default font, size, and zoom.
Here’s a note file with the zoom set at 200%.
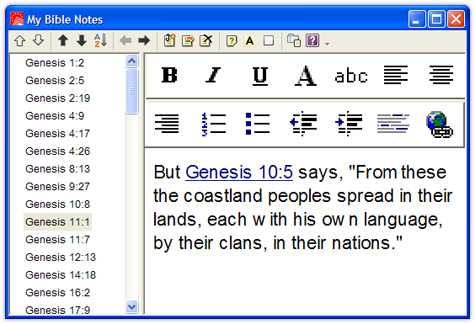
This nice thing about using the zoom is that it does apply to all of the notes in a note file, so you don’t have to change them one by one. But notice that this also enlarges the buttons (and scroll bar, if applicable), which you may or may not like.
In the current version, there’s no way to globally change the default font size or font face of all note text. But you can easily adjust the font formatting for individual notes by clicking the A button on the toolbar (or by using Ctrl + Shift + F).
Here’s the same note file with 14pt Calibri, which is a little easier on the eyes than the 10pt Arial.
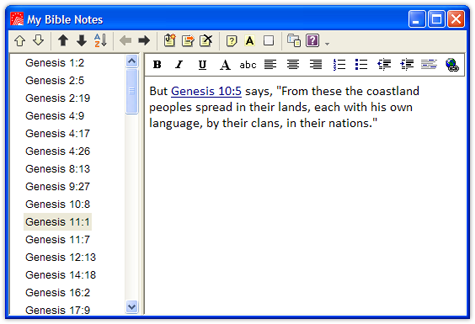
Update: Thanks to a couple of user comments, I have updated the post—with a red face—to reflect the easy way to change the font and font size. :)